The New Attachment functionality allows you easily attach files and embed links to files in your article. It allows you to attach up to 5 files at once by either dragging the file, choosing a file from your local disk or selecting it from a list of already uploaded files.
Attach a file to an article
- Add or edit the article to which you wish to attach a file
- Click the plus icon in the Attachment section
- The popup window Add Attachments will open like this:
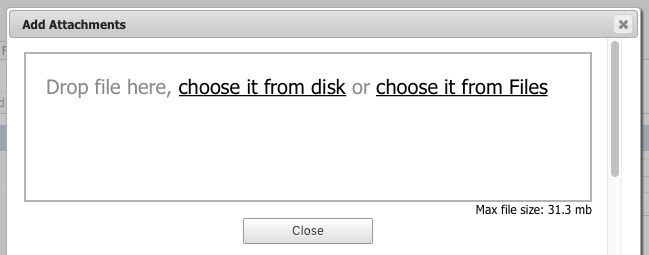
- In this window you can drag and drop a file, choose a file from your local disk or select it from already uploaded files
- If you chose from uploaded files, find the file you want to attach in the popup window and click on the Attach icon
Note: When you upload new files using the Add Attachment window, the files will be posted to the Files module under the Attachments category. This category is inactive by default so files will not appear in the Downloads section of your Knowledgebase.
Add an embedded link to a file
- Add or edit the article to which you wish to add the link
- Highlight the text to be linked
- Click on the Link to file icon
 in HTML editor
in HTML editor
- Find the file you want to link to in the popup window and click on the Link icon on the right
Embed a link to an attached file
- Open the article which has the attached file
- Highlight the text to be linked
- Click on Link located to the right of the file name under Attachments
Tips
- Once you have uploaded files, you can add links to them in your articles, much the same way as you can link to other articles. This allows you to load a file once, but refer to it as many times as you wish.