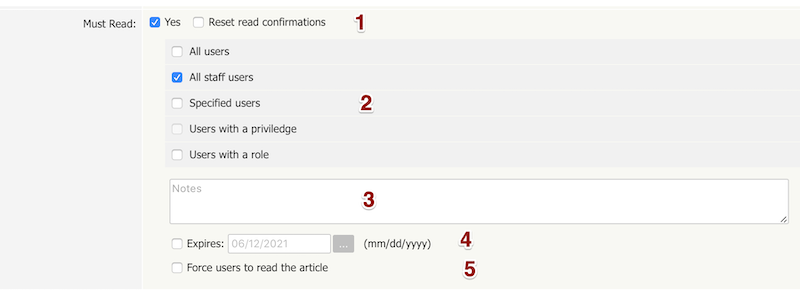|
Article ID: 40
Last updated: 9 Feb, 2024
The article screen is divided into two tabs. The Main tab, which is what you use to create the article, and the Advanced tab, where you set external links, the order of the article inside a category and whether or not the article is published. The Advanced tab also allows you to schedule articles for publication. The Main tab
The Advanced tab
Article ID: 40
Last updated: 9 Feb, 2024
Revision: 9
Access:
Public
Views: 18145
Comments: 0
Also read
|
Powered by KBPublisher (Knowledge base software)