You can't have a knowledgebase without users. In KBPublisher we have readers, contributors, authors, editors, moderators and administrators. Or you can set up your own user types.
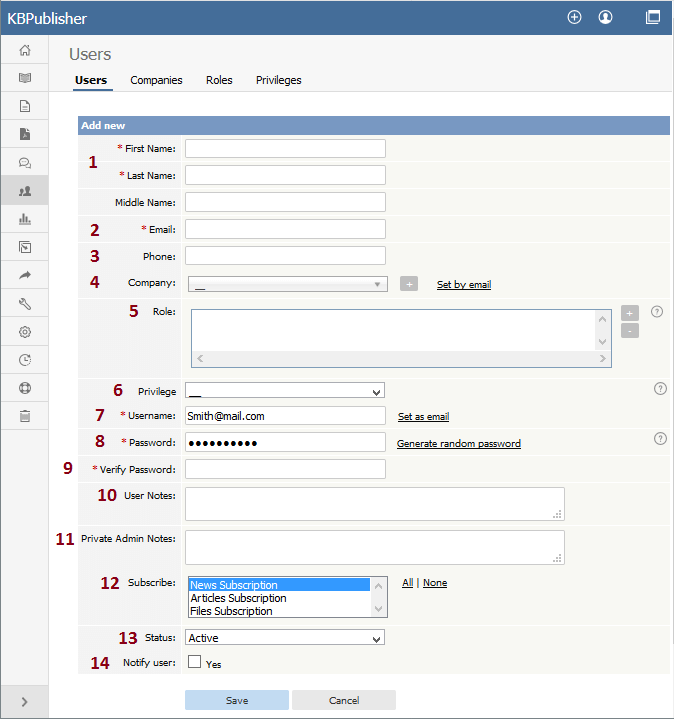
- First Name, Last Name and Middle Name make up the user's name. First and last name are compulsory, middle name is not.
- Email is the user's email address. This is the email to which all KBPublisher communications will be sent. Email is also compulsory. Emails are also unique, so you cannot have more than one user in the knowledgebase with the same email address.
- Phone is the user's contact telephone number.
- Company is the company the user works for. If you intend to associate a company with the user, then this company must have first been set up in KBPublisher.
- Roles allow you to group users, and to further control what content a user can see.
To add a role:
- Click on the [+] to the right of the role field. This takes you to a new screen listing all roles
- Select a role you wish to allow the user to take and the role appears in the list of assigned ones
- When you are done, click OK to return to the user screen
- Privileges control the type of access the user has to KBPublisher.
There are five default privilege groups.
- Administrator sets up the system, controls user accounts, designs the site and so on
- Moderator has access to every part of the system except Settings and Import/export. The moderator generally creates users, organizes categories and manages the knowledgebase on a day to day basis
- Editor can add, edit and delete their own and other users articles, files, comments and visitors' questions. This is the person responsible for the overall content of the knowledge base.
- Author provides the actual content. An author can add, edit, delete or publish their own articles and files. When they have completed an article and published it, the article appears immediately in the article list
- Contributor also provides content, and can add edit or delete their own articles and files but the articles and files do not appear in the knowledgebase immediately. They must be approved by an editor or a moderator. Once an article or file is approved, the contributor can no longer edit it.
You can also create your own privilege groups.
Users may also be set up with no defined privilege. These are the public users.
- The Username is the name the user uses to log on. If you click set as email here, the username will be the name you typed into the email field. You must provide a username.
- The Password is the password the user will use to log on. Because this is a password, the text you type is replaced by dots. You can also generate a random password instead, by selecting Generate random password.
- Because there is no way of seeing what you typed into the Password field, you need to retype the password into the Verify Password field.
- User notes are comments the user adds when he or she fills in the form to request user access.
- Private Admin notes are notes that can be added by the administrator when adding or updating the user. The user does not see these.
- The administrator adding the user can automatically subscribe them to news, files and articles. The user is then notified of any changes to these. Click All to subscribe them to all changes, or click to select individual subscriptions. Use <Shift> or <Ctrl> to select more than one.
- A user must be Active to be able to log on to the system. An inactive user cannot log onto the system at all, and user who is pending (approval required) has been set up but is still not able to access the system until a moderator or administrator approves them.
User statuses could be managed at Tools -> Lists -> User Status.
Note that inactive users can still see any parts of the public area that are open to everyone. That is, that users don't have to log on to see.
- If Notify user is checked, the user will receive an email once their access has been set up.
---------------------------------------------------------
Some functionality mentioned on this screen works in version 3.5 only or has been changed for version 4.0.
For a complete list of changed/new functionality, please see version 4.0 release notes