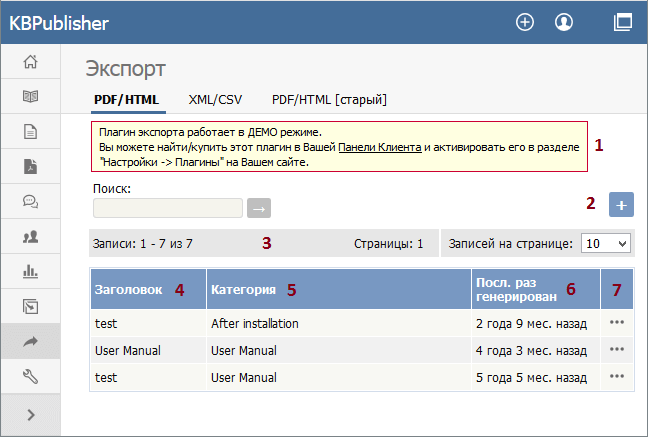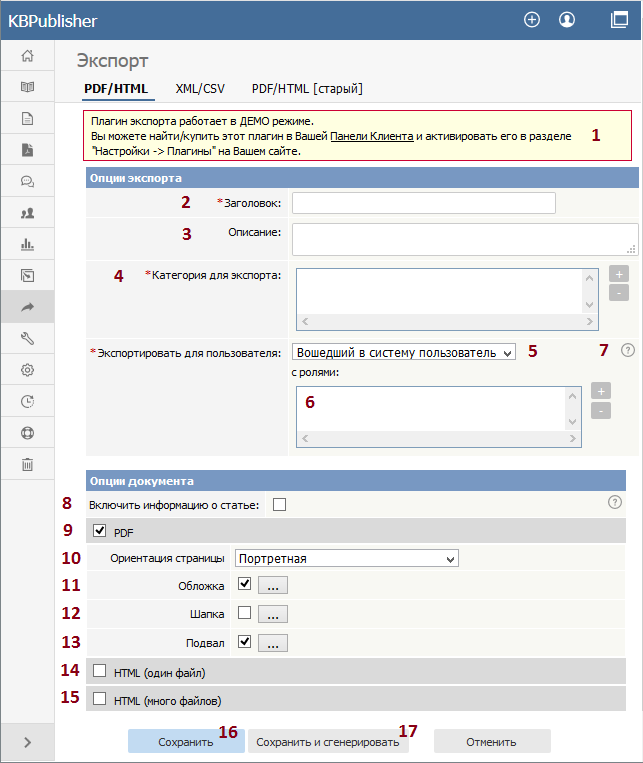На вкладке PDF/HTML выполняется экспорт ваших статей базы знаний в HTML-страницы или файлы PDF.
Описание вкладки
Вкладка содержит список текущих шаблонов для экспорта, которые были созданы и настроены пользователем ранее.
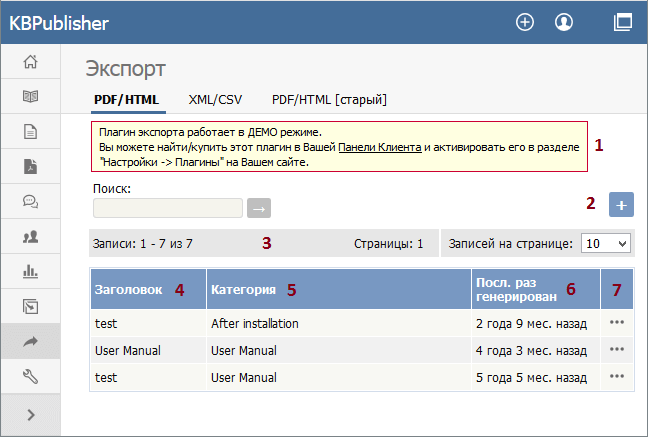
- Функция экспорта предоставляется в виде плагина и приобретается отдельно. Если у вас отсутствует плагин, то в верхней части экрана отображается сообщение о том, что экспорт работает в демонстрационном режиме с некоторыми ограничениями.
- Кнопка Добавить позволяет создать и настроить новый шаблон для экспорта.
- Строка показывает: общее количество записей; количество записей, отображаемых на текущей странице; номер текущей страницы; количество записей на каждой странице.
- Столбец Заголовок отображает название шаблона экспорта.
- Столбец Категория показывает название категории верхнего уровня, которая будет экспортироваться. Любые подкатегории также экспортируются.
- Столбец Посл. раз генерирован отображает дату и время, когда последний раз выполнялся экспорт по шаблону.
- Последний столбец содержит иконку [...], при нажатии которой открывается меню с командами:
- Детали/Загрузить ‒ при выборе команды открывается форма, в которой можно просмотреть детальную информацию о конкретном шаблоне для экспорта, а также загрузить сгенерированный файл.
- Обновить ‒ при выборе открывается форма для редактирования параметров шаблона.
- Удалить ‒ позволяет удалить конкретный шаблон для экспорта.
При нажатии кнопки [+] открывается форма для создания нового шаблона для экспорта.
Создание нового шаблона для экспорта
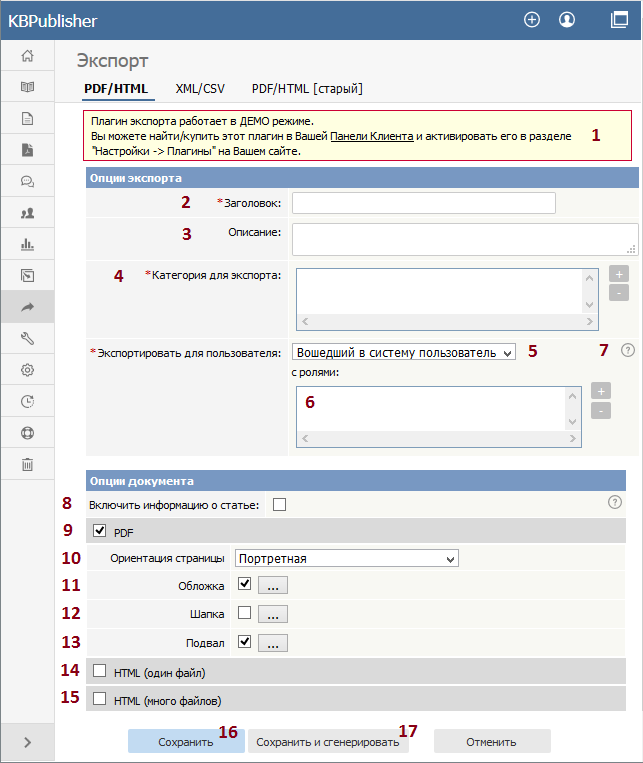
- Если у вас отсутствует плагин, то в верхней части экрана отображается сообщение о том, что функция экспорта работает в демонстрационном режиме.
Опции экспорта
В секции Опции экспорта укажите, какие данные вы собираетесь экспортировать:
- Заголовок ‒ введите название шаблона для экспорта.
- Описание ‒ введите дополнительную информацию: каким образом и для чего настроен этот шаблон для экспорта. После создания информация отобразится в форме Детали.
- Категория для экспорта ‒ за один раз экспортировать можно только одну категорию, однако все подкатегории также экспортируются. Для выбора категории нажмите кнопку [+], расположенную справа от поля.
- Экспортировать для пользователя ‒ выберите категорию пользователей, для которой экспортируемые статьи отображаются в Публичном разделе.
Чтобы экспортировать все статьи в категории и в любой подкатегории независимо от ролей или привилегий, выберите Администратор. Вы можете использовать этого пользователя для внутренних документов или даже для проверки.
Чтобы экспортировать только те статьи, которые пользователь видит в Публичном разделе без входа в систему, выберите Не вошедший в систему пользователь.
Чтобы экспортировать статьи, которые отображаются только для пользователей с определенной ролью, выберите Вошедший в систему пользователь. Откроется дополнительное поле, в котором задайте необходимые роли.
- Поле с ролями отображается в случае, если в предыдущем поле установлено значение Вошедший в систему пользователь. Для выбора ролей нажмите кнопку [+], расположенную справа от поля.
- Если вам требуется поясняющая информация о заполнении определенного поля, нажмите кнопку [?], расположенную справа.
Опции документа
В секции Опции документа содержит параметры файла вывода.
- Если установлен флаг Включить информацию о статье, то в файле вывода после каждой статьи будет содержаться подробная информация о записи, а именно: ID статьи, дата последнего обновления, имя пользователя, выполнившего обновление, номер ревизии, категория, в которой находится статья, а также ссылка на статью в Публичном разделе.
- При установке флага PDF появляются дополнительные параметры для настройки экспорта в файл PDF.
- Ориентация позволяет выбрать положение страницы: книжная или альбомная.
- Обложка предназначена для настройки первой страницы PDF-документа.
- Заголовок предназначен для настройки верхнего колонтитула, который отобразится в верхней части каждой страницы PDF-документа.
- Подвал предназначен для настройки нижнего колонтитула, который отобразится в нижней части каждой страницы PDF-документа.
- При установке флага HTML (один файл) все статьи экспортируются в один HTML-файл.
- При установке флага HTML (много файлов) каждая статья экспортируется в отдельный HTML-файл.
- Для сохранения изменений в шаблоне без экспорта в файл нажмите кнопку Сохранить.
- Для сохранения изменений в шаблоне и одновременной генерации файла нажмите кнопку Сохранить и сгенерировать.
При нажатии кнопки Сохранить и сгенерировать открывается форма Детали, в которой вы можете просмотреть детальную информацию о созданном шаблоне для экспорта, а также загрузить и просмотреть сгенерированный файл.